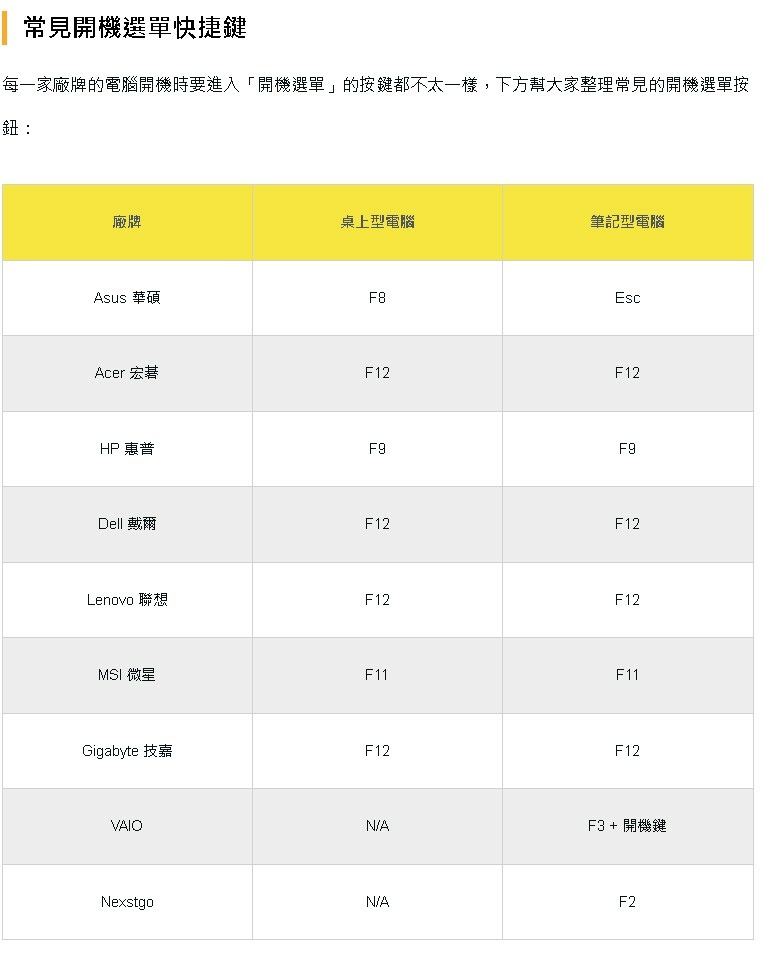
**********
WINDOWS下載失敗,可從微軟官方補丁手動下載:https://www.catalog.update.microsoft.com/home.aspx
查詢主機板型號指令以系統管理員身分打開CMD執行: wmic baseboard get product,Manufacturer,version,serialnumber
**********
重灌電腦安裝好系統 OS之後需要做的設定:
windows11的22H2路徑,TEMP.cmd指令語法,
WINDOWS+R打開後輸入shell:startup執行
新增記事本輸入指令,寫入CMD指令存在硬碟C曹的shell:startup執行:
RD /S /Q C:\Users\0204\AppData\Local\Temp
MD C:\Users\0204\AppData\Local\Temp
RD /S /Q C:\Windows\Temp
MD C:\Windows\Temp
RD /S /Q C:\Windows\Prefetch
MD C:\Windows\Prefetch
RD /S /Q C:\Users\0204\AppData\Local\Microsoft\Edge\User Data\Default\cache
MD C:\Users\Administrator\AppData\Local\Microsoft\Edge\User Data\Default\cache
RD /S /Q C:\Users\0204\AppData\Local\Microsoft\Edge\User Data\Default\code cache
MD C:\Users\Administrator\AppData\Local\Microsoft\Edge\User Data\Default\code cache
RD /S /Q D:\TEMP\
MD D:\TEMP\
echo off
taskkill /F /IM explorer.exe
explorer.exe
EXIT
另存.cmd檔清除暫存檔設定用,放在D曹拉捷徑出去桌面滑鼠點
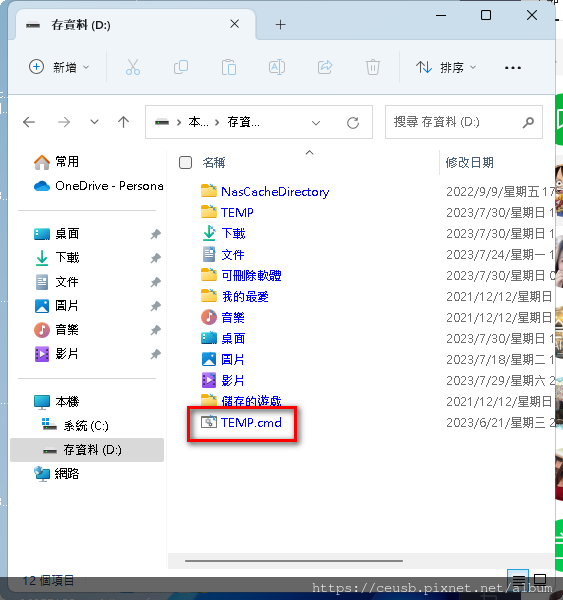
*********
把WINDOWS11顯示秒數功能,設定好重新開機。
按下 Win+R,输入 regedit 打開註冊表编辑器,
定位到 HKEY_CURRENT_USER\Software\Microsoft\Windows\CurrentVersion\Explorer\Advanced
新增 DWORD(32 位)值,命名 ShowSecondsInSystemClock,該值改 1 即可
配合指令使用 Windows PowerShell
按Win鍵打開“開始”菜單搜尋Windows PowerShell。
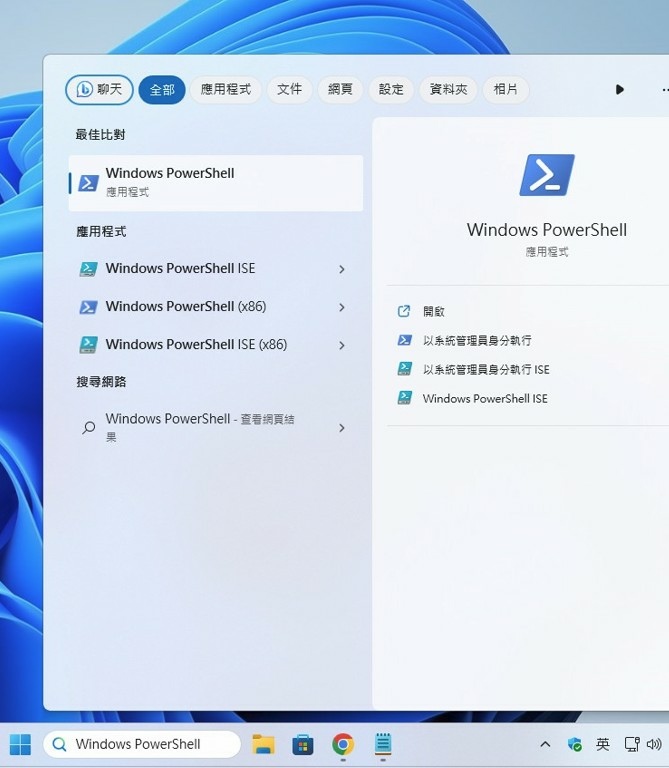
以管理員身份打開 Windows PowerShell 。
鍵入以下命令並按Enter。
Set-ItemProperty -Path HKCU:\Software\Microsoft\Windows\CurrentVersion\Explorer\Advanced -Name ShowSecondsInSystemClock -Value 1 -Force

重新啟動您的電腦。
************
打開以系統管理員CMD→開啟按F8進入安全模式指令:
1*輸入以下:開啟指令→bcdedit /set {default} bootmenupolicy legacy
2*輸入:powercfg -duplicatescheme e9a42b02-d5df-448d-aa00-03f14749eb61,按下〔Enter〕可開啟終極效能,文字顯示即表示啟動。
3*關閉休眠,休眠關閉語法:POWERCFG -H OFF,
4*創建快速關機/快速重啟快捷方式WINDOWS:
Windows關機,桌面右鍵→新增→捷徑,輸入 shutdown.exe -s -t 0,
Windows重啟,桌面右鍵→新增→捷徑,輸入 shutdown.exe -r -t 0,
5*設定硬碟D曹資料夾名稱TEMP暫存檔資料夾,D:\TEMP\
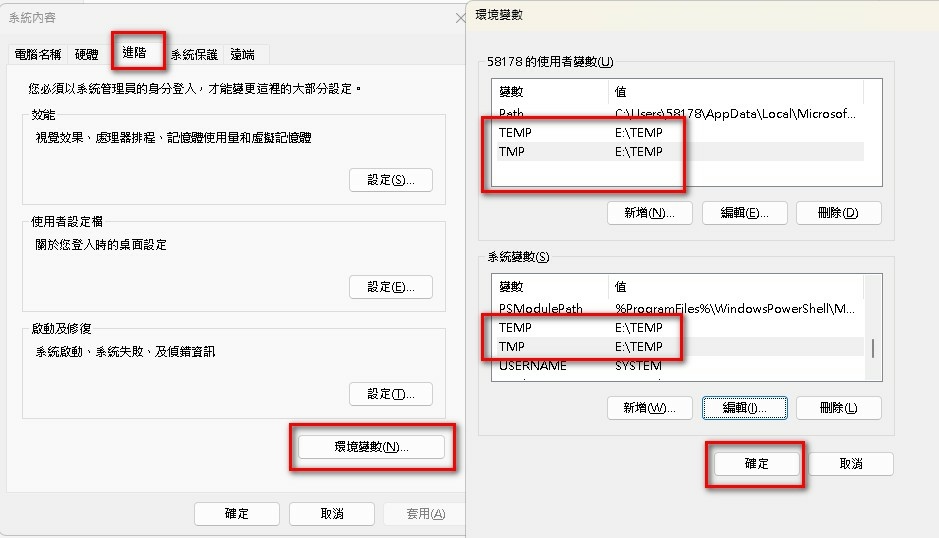
6*
@禁用系统保留空间。重開機完成設定。
DISM.exe /Online /Set-ReservedStorageState /State:Disabled
**********
在環境變數裡面改暫存檔路徑指向 D:\TEMP\
打開執行輸入gpedit.msc進入本機群組原則,
找電腦設定,找windows設定,找指令碼(啟動/關機),
設定在關機的地方,設定清除暫存檔路徑指向,
新增路徑指向 D:\TEMP.cmd。
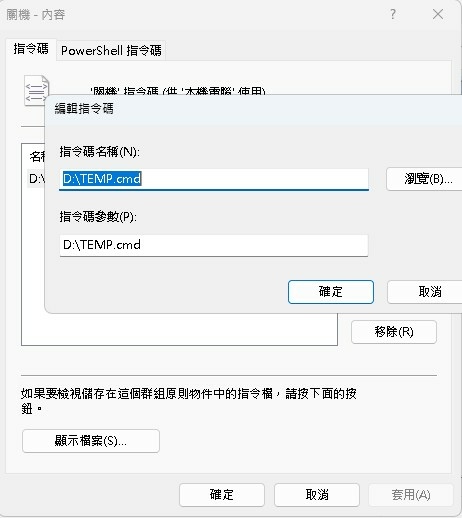
找使用者設定,找windows設定,找指令碼(登入/登出),
設定在登出的地方,設定清除暫存檔路徑指向,
新增路徑指向 D:\TEMP.cmd。
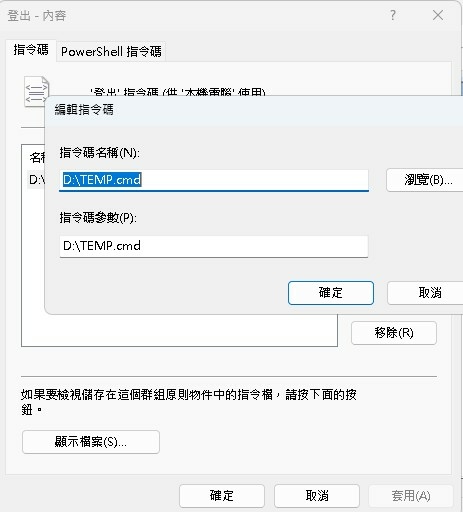
**********
1*以系統管理員打開cmd,關閉休眠,休眠關閉語法:POWERCFG -H OFF,
2*去我的電腦設定裡面找進階系統設定,找效能,找進階,找虛擬記憶體,設定取消打勾自動管理,在硬碟D曹設定系統管理,硬碟C曹設定停止。
3*把使用者\WINDOWS11\剪下,下載、文件、我的最愛、音樂、桌面、圖片、影片、儲存的遊戲,貼上硬碟D曹裡面。
4*下載設定ssd fresh,網址是:https://www.abelssoft.de/en/windows/system-utilities/ssd-fresh,安裝好之後設定中文,並關掉優化的索引,最後啟動全自動優化完成它。
5*去C曹,去windows11,打開,檢視隱藏檔,
進入設定appdata\local\microsoft\edge\userdata\defaut\cache,刪除cache,然後定超連結指定路徑,mklink /d "C:\Users\Administrator\AppData\Local\Microsoft\Edge\User Data\Default\cache" "D:\TEMP",按ENTER建立Edge瀏覽器暫存檔超連結指定路徑去D曹TEMP資料夾內。
還有設定appdata\local\microsoft\edge\userdata\defaut\code cache,刪除code cache,然後定超連結指定路徑,mklink /d "C:\Users\Administrator\AppData\Local\Microsoft\Edge\User Data\Default\code cache" "D:\TEMP",按ENTER建立Edge瀏覽器暫存檔超連結指定路徑去D曹TEMP資料夾內。
找C曹的TEMP資料夾,把路徑指定去D曹TEMP資料夾內,例如下圖片,
mklink /d "C:\Users\58178\AppData\Local\Temp" "D:\TEMP"
mklink /d "C:\Windows\TEMP" "D:\TEMP"
系統C曹的TEMP需要去安全模式裡面設定超連結,
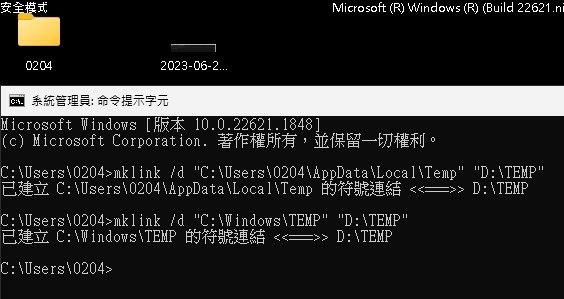
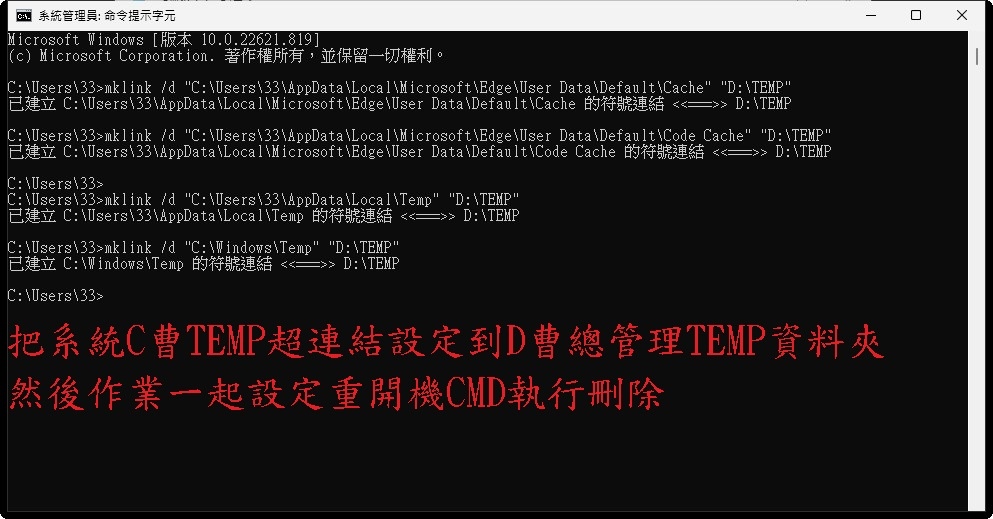
1*加速記憶體處理速度,去regedit找HKEY_LOCAL_MACHINE\SYSTEM\CurrentControlSet\Control\Session Manager\Memory Management找DisablePagingExecutive設定1。
2*加速系統硬碟最大緩衝速度,去regedit找HKEY_LOCAL_MACHINE\SYSTEM\CurrentControlSet\Control\Session Manager\Memory Management找LargeSystemCache設定1。
3*搜尋找Windows PowerShell以系統管理員身份打開並輸入命令mmagent找第三個選項修改文件記憶體最大緩衝數量,因此輸入命令set-mmagent修改數值8192,再次輸入命令mmagent確認檢查有無修改成功為8192。
4*如果需要禁止全螢幕優化,需要把以下命令另存.reg記事本用小命令程式去修改執行打開設定,
命令程式是:
WindowsRegistryEditorVersion5.00
[HKEY_CURRENT_USERSystemGameConfigStore]
"GameDVR_FSEBehaviorMode"=dword:00000002
"GameDVR_HonorUserFSEBehaviorMode"=dword:00000001
"GameDVR_FSEBehavior"=dword:00000002
"GameDVR_DXGIHonorFSEWindowsCompatible"=dword:00000001
也可以去regedit找HKEY_CURRENT_USERSystemGameConfigStore找GameDVR_FSEBehaviorMode改2,找GameDVR_HonorUserFSEBehaviorMode改1,找GameDVR_FSEBehavior改2,找GameDVR_DXGIHonorFSEWindowsCompatible改1。
5*禁止後台應用程序:在設定找應用程式找啟動,關掉不需要的即可。
6*在設定找儲存體打開儲存空間感知器定期清理文件。
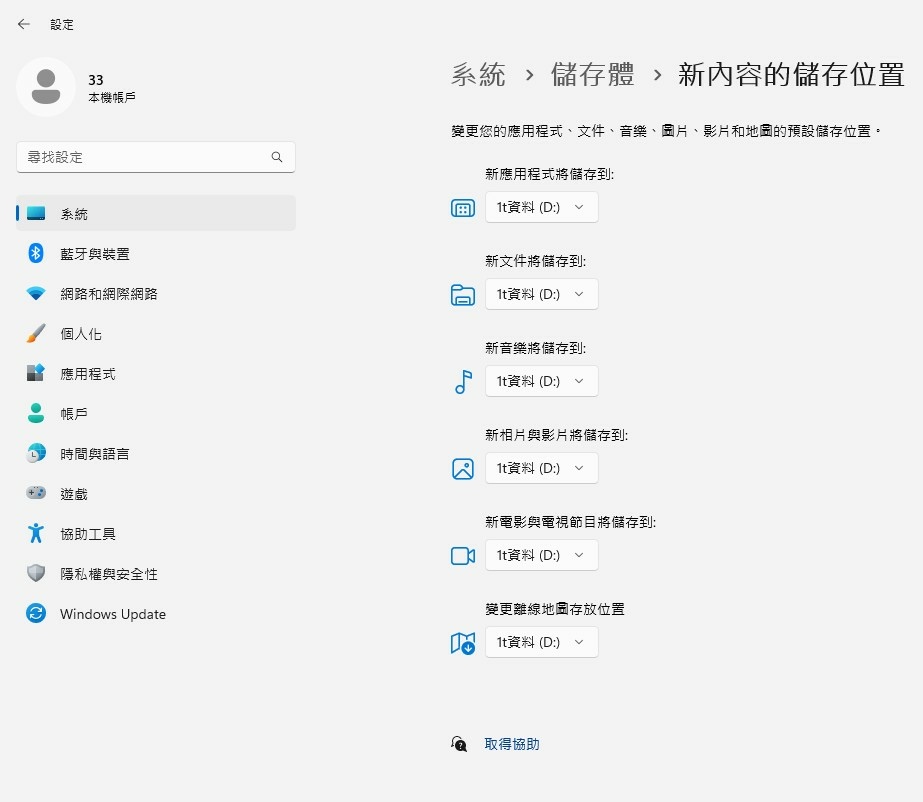
**********
開機時硬碟使用率100%
以下解法【安全模式沒網路】:
1.Windows+R來開啟[執行]對話方塊,接著輸入「services.msc」後按確認,開啟服務視窗。
2.停用此5項服務。
Connected User Experiences and Telemetry、(預設已停止),
Distributed Link Tracking Client,維護電腦中或網路中不同電腦之 NTFS 檔案間的連結,若無其他特別設定就關掉,(預設已開啟),
Peer Name Resolution Protocol、(預設已停止),
Peer Networking Grouping、(預設已停止),
Peer Networking Identity Manager。(預設已停止),
Windows Search、(預設已停止),
3.關閉家庭網路群組的服務:HomeGroup Listener(家庭組監聽服務,簡稱HL)和 HomeGroup Provider(家庭組支持服務,簡稱HP),找到電腦管理的選項擊點進入服務與應用程式,在服務選擇裡面找。
HomeGroup Listener、(設定已停止),
HomeGroup Provider、(設定已停止),
Superfetch、(設定已停止),
4.按win鍵+r鍵,輸入regedit,點確定。
在登錄檔中找到hkey_loacal_machine,並它。
接著找到software-microslft-dfrg, bootoptinizefunction,並找到optimizecomplete,雙擊它。
在彈出的對話方塊中將optimizecomplete的值改為"no"
5.打開「本機」,對硬碟按右鍵>內容,將「允許為這個磁碟機中的檔案內容建立索引」取消勾選(每一顆硬碟皆要取消勾選),這步驟看來要執行一段時間。
6.若無解,死心重灌電腦吧
**********
@如何讓Windows 10(21H2)(22H2) 工作列 右下角的時間能顯示到秒
在「登陸編輯程式」視窗上尋找「HKEY_CURRENT_USER\SOFTWARE\Microsoft\Windows\CurrentVersion\Explorer\Advanced」,找到後在「Advanced」上按下滑鼠右鍵來新增一個DWORD(32位元)的值。
並將名稱命名為「ShowSecondsInSystemClock」,且打開編輯把值指定為「1」。重開機完成設定。
@如果還是無法顯示秒,
請安裝:https://github.com/martinet101/ElevenClock 。重開機完成設定。
**********
@如何將 esd 轉換 wim,esd在ISO來源資料夾內install.esd,
DISM /Export-Image /SourceImageFile: 資料夾所在硬碟代號 :\sources\install.esd /SourceIndex: 檔案索引代號 /DestinationImageFile: 存放硬碟代號:\WIMFiles \install.wim /Compress:Max /CheckIntegrity
**********
@官方微軟網站有提供windows正版key給試用,需要另外使用指令才可永久激活;
Windows10/11最好的激活方式是採用數字許可證激活,需要聯網向微軟服務器請求後才能予以永久激活。下面介紹一個方法,不用先去網上下載激活軟件,只需一條命令即可自動完成,適用於Windows10以及Windows11系統。
1、首先以管理員身份運行Powershell,鍵入以下命令,指令可以複製貼上:
irm https://massgrave.dev/get | iex
2、稍等片刻會彈出一個批處理窗口,這時根據選項操作即可。選擇[1]代表數字許可證激活;選擇[2]代表KMS38激活(至2038年);選擇[3]代表使用KMS激活(180天)。
這裡根據需要,鍵入1,接下來程序自動執行數字權利激活。
至此綠色背景處顯示Windows10專業版已經永久激活,整個速度很快,完成後關閉所有窗口即可。
官方提供密鑰網址:https://learn.microsoft.com/zh-cn/windows-server/get-started/kms-client-activation-keys
永久驗證指令:windows+R 然後輸入 slmgr.vbs -xpr
**********
永久禁止系統還原,同時按住win+R组合键,然後輸入“gpedit.msc”執行Enter,按照下圖片操作編輯,
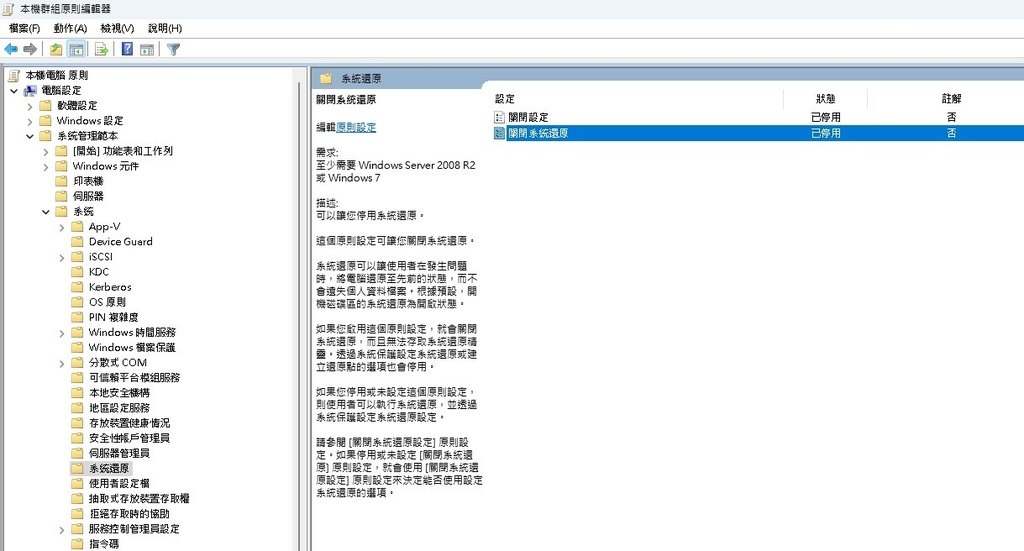
打開電腦系統內建效能監視器指令
perfmon.msc
想監控你的電腦效能運作情況嗎?那這指令可以幫你開啟內建的 “效能監視器”。
//////////
破解密碼需要什麼指令呢?看下面圖片
netplwiz
這指令可以幫你快速開啟設定中的 ”使用者帳戶“,方便你新增、移除或是改變使用者對電腦的存取權利
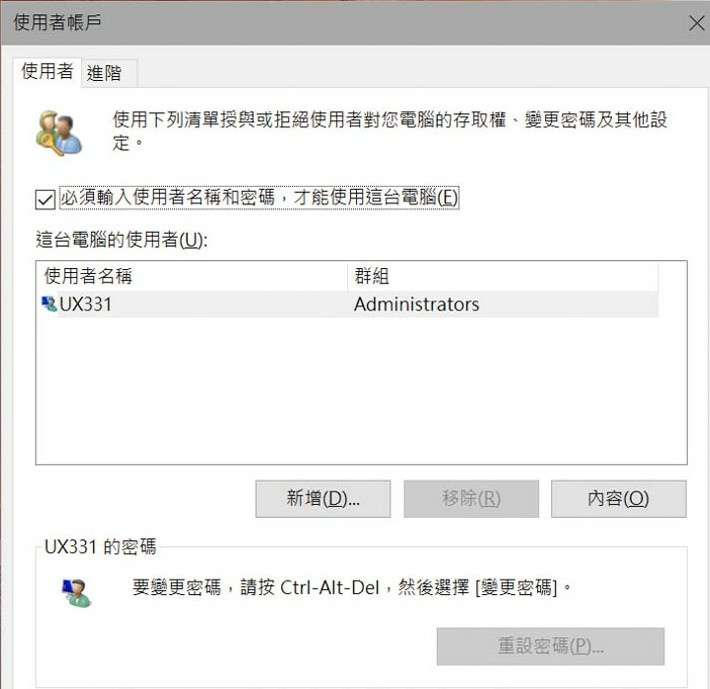
**********
control.exe /name Microsoft.Troubleshooting
如果你的電腦運作不順,你想要解決這問題,那這指令可能可以幫你修復,或是找出任何問題。
**********
指令自動下載安裝谷歌瀏覽器:
@cls
@echo off
>nul chcp 437
title Chrome Download Tool
:: Some Credit
:: AveYo For Export Function, ReadAllText Function
:: kaljukass for set_chrome_as_default_browser Registry trick
:: Google for helpfull endless information
:::: Run as administrator, AveYo: ps\vbs version
1>nul 2>nul fltmc || (
set "_=call "%~dpfx0" %*" & powershell -nop -c start cmd -args '/d/x/r',$env:_ -verb runas || (
>"%temp%\Elevate.vbs" echo CreateObject^("Shell.Application"^).ShellExecute "%~dpfx0", "%*" , "", "runas", 1
>nul "%temp%\Elevate.vbs" & del /q "%temp%\Elevate.vbs" )
exit)
call :export set_chrome_as_default_browser > "%temp%\set_chrome_as_default_browser.reg"
call :GetLatestChrome
goto :eof
:GetLatestChrome:
set ^ #=& set "0=%~f0"& set 1=%*& powershell -nop -c iex(([io.file]::ReadAllText($env:0)-split':GetLatestChrome\:.*')[1])& exit /b
function GetLatestChrome ($cmd) {
$set_chrome_as_default_browser=$env:temp+'\set_chrome_as_default_browser.reg'
$Proc = Get-WMIObject -Classname Win32_Process | Where-Object Name -Match 'chrome.exe'
$Prod = Get-WMIObject -Classname Win32_Product | Where-Object Name -Match 'Google Chrome'
<# https://stackoverflow.com/questions/31977657/determining-32-64-bit-in-powershell #>
if ((gwmi win32_operatingsystem | select osarchitecture).osarchitecture -eq "64-bit")
{
$ChromeTempFile=$env:temp+'\googlechromestandaloneenterprise64.msi'
$ChromeDownloadURL='https://dl.google.com/chrome/install/googlechromestandaloneenterprise64.msi'
}
else
{
$ChromeTempFile=$env:temp+'\googlechromestandaloneenterprise.msi'
$ChromeDownloadURL='https://dl.google.com/chrome/install/googlechromestandaloneenterprise.msi'
}
try {
Write-Host
Write-Host ' ### Download latest Chrome'
(new-object Net.WebClient).DownloadFile($ChromeDownloadURL, $ChromeTempFile)
}
catch {
Write-Host
Write-Host ' ### [ ERROR ] Check your internet connection'
Write-Host
Write-Host ' Script will end in 3 Seconds'
Start-Sleep -s 3
[Environment]::Exit(1)
}
Write-Host ' ### Close Chrome'
if ($Proc) {Stop-Process -Name "Chrome" -Force}
Write-Host ' ### Remove old version'
if ($Prod) {$Prod.UnInstall() | Out-Null}
Write-Host ' ### Install new version'
start $ChromeTempFile -args '/qn' -Wait
Write-Host ' ### Remove Temporary files'
Remove-Item $ChromeTempFile
try {
Write-Host ' ### Start Chrome'
start Chrome
}
catch {
Write-Host
Write-Host ' ### [ ERROR ] Chrome Installtion failed'
Write-Host
Write-Host ' Script will end in 3 Seconds'
Start-Sleep -s 3
[Environment]::Exit(1)
}
Write-Host ' ### Settings Chrome As Default Browser (thanks to kaljukass)'
start reg -args 'import ',$set_chrome_as_default_browser
Write-Host
Write-Host ' Script will end in 2 Seconds'
Start-Sleep -s 3
[Environment]::Exit(1)
}; <#,#> GetLatestChrome $env:1; #:GetLatestChrome:
:export
rem AveYo's :export text attachments snippet
setlocal enabledelayedexpansion || Prints all text between lines starting with :NAME:[ and :NAME:] - A pure batch snippet by AveYo
set [=&for /f "delims=:" %%s in ('findstr/nbrc:":%~1:\[" /c:":%~1:\]" "%~f0"') do if defined [ (set/a ]=%%s-3) else set/a [=%%s-1
<"%~fs0" ((for /l %%i in (0 1 %[%) do set /p =)&for /l %%i in (%[% 1 %]%) do (set txt=&set /p txt=&echo(!txt!)) &endlocal &exit/b
:set_chrome_as_default_browser:[
Windows Registry Editor Version 5.00
;; Change the default Web Browser is now difficult...??
;; https://forums.mydigitallife.net/threads/change-the-default-web-browser-is-now-difficult.84247/#post-1695228
[HKEY_CLASSES_ROOT\http]
@="URL:http"
"AppUserModelID"="Microsoft.InternetExplorer.Default"
"EditFlags"=dword:00000002
"FriendlyTypeName"="@C:\\Windows\\system32\\ieframe.dll,-903"
"Source Filter"="{E436EBB6-524F-11CE-9F53-0020AF0BA770}"
"URL Protocol"=""
[HKEY_CLASSES_ROOT\http\DefaultIcon]
@="C:\\Program Files\\Google\\Chrome\\Application\\chrome.exe,0"
[HKEY_CLASSES_ROOT\http\Extensions]
".ASF"="{187463A0-5BB7-11D3-ACBE-0080C75E246E}"
".WM"="{187463A0-5BB7-11D3-ACBE-0080C75E246E}"
".WMA"="{187463A0-5BB7-11D3-ACBE-0080C75E246E}"
".WMV"="{187463A0-5BB7-11D3-ACBE-0080C75E246E}"
[HKEY_CLASSES_ROOT\http\shell]
@="open"
[HKEY_CLASSES_ROOT\http\shell\open]
"CommandId"="IE.Protocol"
"DontReturnProcessHandle"=""
[HKEY_CLASSES_ROOT\http\shell\open\command]
@="\"C:\\Program Files\\Google\\Chrome\\Application\\chrome.exe\" -- \"%1\""
"DelegateExecute"="{17FE9752-0B5A-4665-84CD-569794602F5C}"
[HKEY_CLASSES_ROOT\https]
@="URL:https"
"AppUserModelID"="Microsoft.InternetExplorer.Default"
"EditFlags"=dword:00000002
"FriendlyTypeName"="@C:\\Windows\\system32\\ieframe.dll,-904"
"Source Filter"="{E436EBB6-524F-11CE-9F53-0020AF0BA770}"
"URL Protocol"=""
[HKEY_CLASSES_ROOT\https\DefaultIcon]
@="C:\\Program Files\\Google\\Chrome\\Application\\chrome.exe,0"
[HKEY_CLASSES_ROOT\https\shell]
@="open"
[HKEY_CLASSES_ROOT\https\shell\open]
"CommandId"="IE.Protocol"
[HKEY_CLASSES_ROOT\https\shell\open\command]
@="\"C:\\Program Files\\Google\\Chrome\\Application\\chrome.exe\" -- \"%1\""
"DelegateExecute"="{17FE9752-0B5A-4665-84CD-569794602F5C}"
:set_chrome_as_default_browser:]
指定IP傳送心裡話:MSG /server:192.168.1.101 * "老闆,我要加薪!"
設定CPU最強模式,Win+R輸入gunfight,設定CPU最多核心數量、設定記憶體最大數量。
%禁止使用系統虛擬記憶體,並移轉到D曹,如下照片:設定好之後需要重新開機
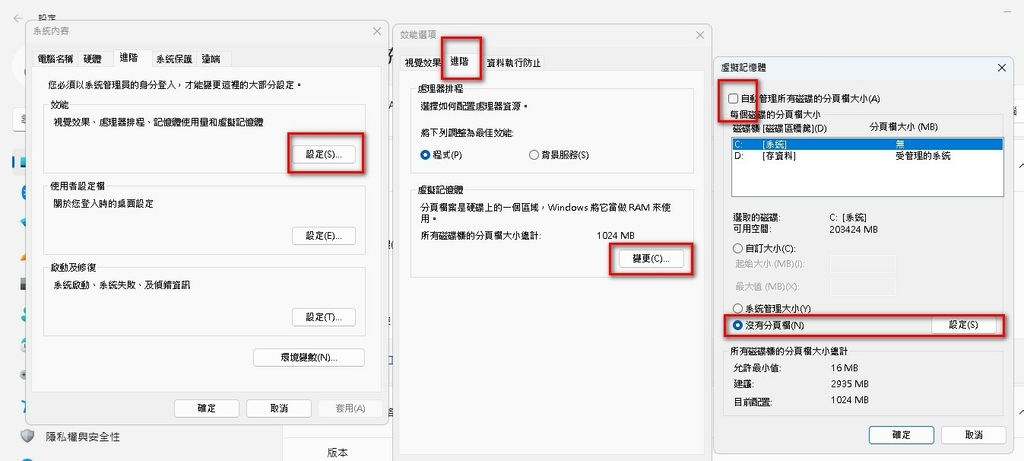
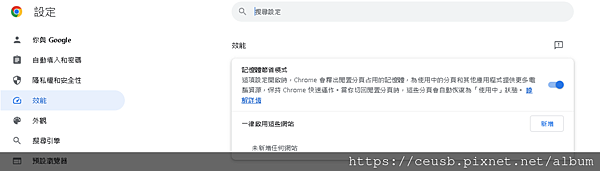
加速多開下載谷歌瀏覽器的網址區輸入chrome://flags/打開實驗室功能,並搜尋Parallel downloading設定為Enabled,按下右下按鈕重啟谷歌瀏覽器。
打開YT字幕,利用谷歌瀏覽器的網址區輸入chrome://flags/打開實驗室功能,並搜尋Global Media Control設定為Enabled,按下右下按鈕重啟谷歌瀏覽器。
如何改善 Windows Defender 經常會在背景進行防毒掃描,CPU 佔有率甚至達到 50%,最後修改了一下本機原則設定後,卡頓情況大幅降低了。
◾按下「Win + R」快捷鍵,再輸入「gpedit.msc」並按下確定,打開「本機群組原則編輯器」。
◾選擇「 系統管理範本」→「Windows 元件」 →「Microsoft Defender 防毒軟件」→「掃描」→「指定掃描期間的 CPU 使用率百分比上限」。
這個原則設定可讓您設定掃描期間,允許 Windows Defender 的 CPU 使用率百分比上限,這個設定的有效值是以整數 5 到 100 表示的百分比。0 值代表沒有 CPU 使用率節流、預設值為 50。
要修改 CPU 使用率上限是 50% 的預設值,你需要啟動這個原則, 並在「定掃描期間的 CPU 使用率百分比上限」中,重新定義 CPU 百分比上限值,數值必需在 5~50 之間。
這裏小編將數值設為 10 之後,Windows Defender 就會被限制至不會超出 10% CPU 使用率,雖然 Windows Defender 背景掃描檔案的時間變長,但就大幅降低了對前景作業的性能影響。
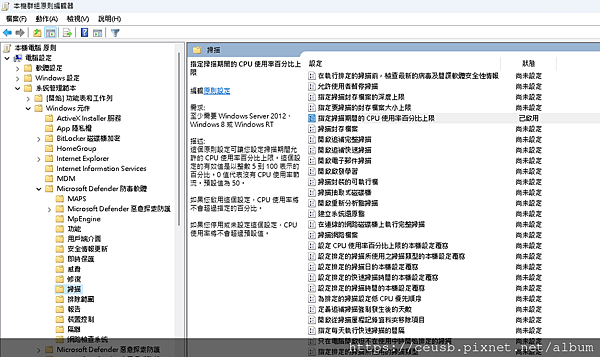
用系統管理員打開CMD,指令查主機板型號:
wmic baseboard get product,Manufacturer,version,serialnumber



 留言列表
留言列表


